How do I fix the print spooler in Windows 10?
8 Votes
Resolved: Check out the quick solutions to resolve printer spooler error with Windows 10
Though Windows 10 makes it easier for the users to print various documents and files, there are times when users might encounter some issues with the printer like print spooler error. For the users who are not aware, the print spooler is a file that stores various print jobs within the print queue that is retrieved by the print server.
So, for the users who are encountering print spooler error windows 10, then you don't need to fret out as it is a very common issue among the users and can be fixed by using instant solutions mentioned in this article.
Solutions to fix printer spooler error with Windows 10 instantly
1) Run troubleshooter
One of the basic solutions to fix print spooler error windows 10 is by running a troubleshooter by using the quick instructions mentioned below:
- Press Windows + X and click on the Settings option.
- Now, enter troubleshoot in the search tab and select troubleshooting settings.
- Further, locate the printer troubleshooter option and detect the spooler problems.
- Then, the user can resolve the same and fix the printing issues in time.
2) Deleting print spooler files
Another quick solution to fix the printer spooler error is by deleting the spooler files by using the steps mentioned below:
- Begin the process by disabling the print spooler service: open services.
- In the services list, locate the print spooler service and stop the same.
- Further, minimize the Services Window and open Windows Explorer.
- And then, open C drive files of the printer and select yes for administrator privileges.
- After that, delete all the files in the printer folder and go back to the services page.
- Now, the user can start the spooler services disconnect the printer from the device.
- And then, the user can check if the print function is working properly or not.
3) Remove duplicate drivers
Besides, the user can fix the print spooler error windows 10 by deleting the duplicate drivers by using the instructions mentioned below:
- Begin the process by pressing on the Windows and S keys.
- In the search box, enter print management and pick the particular option.
- Now, on the left pane, select the all printers option and locate the duplicate drivers in the list.
- Further, select the remove driver package option and check if the spooler issue is resolved or not.
4) Install updates for Windows
There are higher chances that users might face this issue because of an outdated version of Windows. So, in such situations, the user can look for updates and fix this error in time.
Thus, these are the few solutions to fix print spooler error windows 10. If the user fails to fix the error in time, they can reach out to customer service for assistance and resolve the error in time without any issues.
Leave A Message
Comments


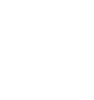


Maria Luis
Is there any free tool available to solve this print spooler error on y computer